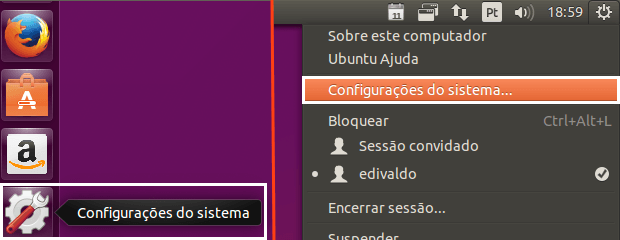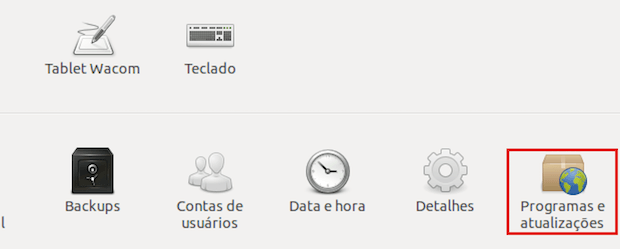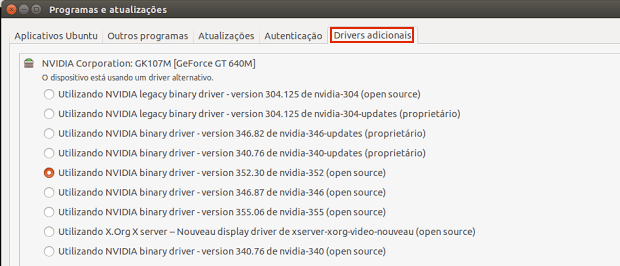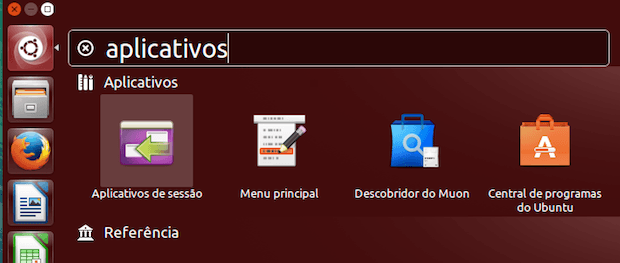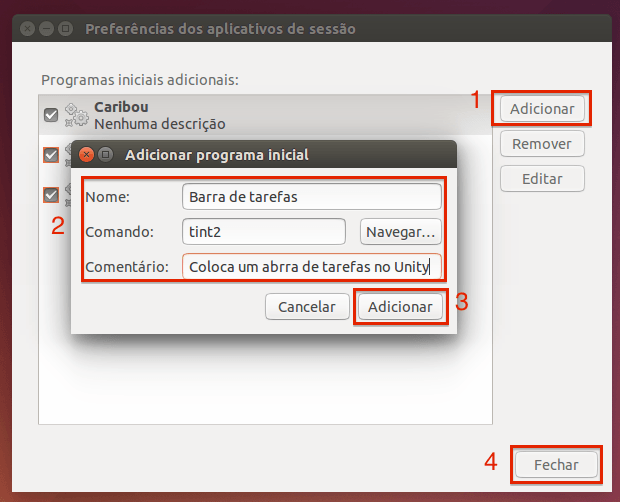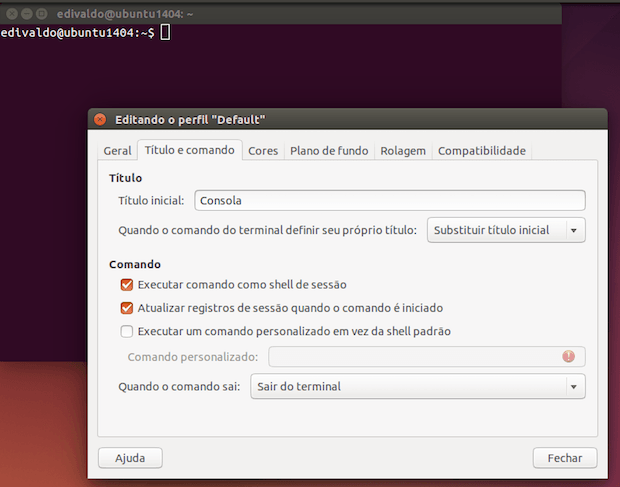Usar as teclas ALT + TAB não é o suficiente para você? Não se preocupe, é possível ir além disso, basta instalar e gerenciar programas abertos com o Fuzzy Window Switcher.
Fuzzy Window Switcher é uma ferramenta que pode ser muito útil para aqueles que mantém um monte de janelas abertas: ele exibe uma lista das janelas abertas e permite que você alterne entre elas, clicando ou apenas digitando algumas letras que correspondem ao título da janela.
A ferramenta organiza a posição dos aplicativos na listagem acordo com a sua utilização, colocando no topo da lista a janela que está com o foco no momento.
Conheça melhor o Fuzzy Window Switcher
Para saber mais sobre esse programa, clique nesse link.
Como instalar o Fuzzy Window Switcher e gerenciar programas abertos no Debian, Ubuntu e seus derivados
Para instalar o Fuzzy Window Switcher e gerenciar programas abertos no Debian, Ubuntu e seus derivados, faça o seguinte:
Passo 1. Abra um terminal (Usando o Dash ou pressionando as teclas CTRL+ALT+T);
Passo 2. Instale as dependências do programa com o comando:
sudo apt-get install libkeybinder-3.0-0 gir1.2-keybinderPasso 3. Baixe o fuzzy Window Switcher, com o seguinte comando:
wget https://raw.github.com/XCMer/fuzzy-window-switcher/master/fuzzy-windows -O /tmp/fuzzy-windowsPasso 4. Inicie a instalação do programa com o comando abaixo:
sudo install /tmp/fuzzy-windows /usr/local/bin/Como instalar o Fuzzy Window Switcher e gerenciar programas abertos em outras distribuições Linux
No procedimento acima, apenas o passo 2 é especifico de distribuições baseadas no Debian. Todo o resto pode ser feito em qualquer distribuição Linux.
O aplicativo requer GTK3, PyGi e Keybinder 3, e portanto, para instalar o Fuzzy Window Switcher e gerenciar programas abertos em outras distribuições Linux, basta instalar essas dependência nela (usando o gerenciador de pacotes da mesma), e fazer os outros passos normalmente.
Como usar o Fuzzy Window Switcher
Para iniciar o aplicativo digite fuzzy-windows no terminal. Por padrão, pressionar a tecla F10 mostra ou esconde o Fuzzy Window Switcher e você pode mudar a tecla de atalho, editando um arquivo.
Resumindo tudo: Use “F10″ para ocultar ou exibir o Fuzzy Window Switcher, ou se você quiser mudar para um atalho de teclado diferente, edite o arquivo /usr/local/bin/fuzzy-windows usando um editor de texto como root;
Como configurar o Fuzzy Window Switcher para ser executado na inicialização do Unity
Para fazer como que o Fuzzy Window Switcher seja executado na inicialização do Unity, siga os passos do tutorial abaixo e no campo “Nome” digite Fuzzy Window Switcher, e no campo “Comando” digite fuzzy-windows.
Como gerenciar a inicialização de aplicativos no Ubuntu
O que está sendo falado no blog hoje
- Como instalar o Media Center Kodi no Ubuntu
- Disponível um novo PPA com os mais recentes drivers gráficos proprietários
- Alternativa ao TrueCrypt – Como instalar o VeraCrypt no Linux
- Como gerenciar programas abertos com o Fuzzy Window Switcher
- Instalando o Gerenciador de downloads JDownloader no Ubuntu
Não está aparecendo algo?
Este post é melhor visualizado acessando direto da fonte. Para isso, clique nesse link.
Não está aparecendo algo?
Este post é melhor visualizado acessando direto da fonte. Para isso, clique nesse link: Instalando o Gerenciador de downloads JDownloader no Ubuntu.